|
Set Your Upload Options
on photobucket |
|
Set Your Upload Options
Upload options allow you to choose the pixel size that your images are resized to when you upload them. You can also set your video uploads to standard or high definition, scramble filenames on upload, and add tags and descriptions after you upload. The resized images display in your albums and are called "web-size". These are the images you link to and share.
- Free accounts: You ONLY have web-size images.
- Pro accounts: You have web-size images and your ORIGINAL size images (which may be high resolution). Your account displays the web-size images, and your original image of up to 20MB is saved "behind the scenes", but you can view or download it at any time.
You can change your upload options at any time.
Photos are made up of little dots called pixels, each of which has a certain color and brightness associated with it. Pixels are arranged horizontally and vertically to make an image. Resolution is how many pixels you have, counted horizontally or vertically when used to describe a stored image. Digital cameras today have between
2,048 and 4,500 pixels horizontally.
Pixel Count, which is often expressed as Megapixels, is found by multiplying the number of horizontal pixels by
the number of vertical pixels. For example, a 3 MP camera has 2,048 (horizontal) x 1,536 (vertical) pixels, or 3,145,728 pixels. We call this simply 3 MP.
The size of a file (megabytes--MB) is a measure of its pixels and its color, and is based on the type of file compression associated with the file. For example, if you save the same photo as a .jpg file and as a .png file, although they would have the name number of pixels, the .jpg file would be less MB (i.e., smaller), because its format is more compressed than the .png file. Photobucket recommends a size of 1024 by 768 pixels.
The quality is good at this size, yet it is small enough to be displayedquickly when you link it to a blog or another website--unlike those photos that display bit by bit, because they are too big to display well on the internet. This size also creates a file size which is small enough to be shared via email without slowing the recipient's email
download.
Note: You can print a quality 3 1/2x5 picture with an image that's 640x480.
Choose the upload options for your account
- Log into your Photobucket account.
- Click the Upload now button in the main navigation bar. The Uploader page displays.
- Click the Customize your upload options link below the Share section.

The options available for your account type display with the current option selected.


- Click the button next to your preferred maximum resize dimensions for your web-size images.
Notes:
- Photobucket recommends 1024x768 for faster display on the web. Remember Pro users: Your original is ALWAYS stored. The resolution you choose here is for the web-size image that displays in your album and that you link and share.
- If you select the 1MB file size option, you can upload an image with any pixel dimensions, and it will be resized to a web-size image of 1MB or less. Same for the 2MB option for Pro users.
- The resize settings you choose apply to any uploads you do (FTP, XP Publisher, Media Plug-in, etc.)
- If an option is grayed out, it is not available for your account type.
- Free users: Click the Go pro now button to go Pro and get higher resolution web-size images, as well as storage of your original images (up to 20MB each).
- Select the Scramble filenames… option to scramble your filenames when you upload so no one can guess your links. E.g., You select Scramble filenames… and then upload a file named“myfile.gif”. The display name of the file in your album may be "d4ls30.gif".
- Select the Permanently remove… option to strip your location data out of any photos you upload. The location data is permanently removed (as opposed to showing it or hiding it in your Album settings.)
- Click the Save button.
Important! If you change the default resize maximum for web-size images, only images you upload after the change are affected. Images already in your account are not modified.
|
A Staffy-bull-terrier Frequently Asked Questions |
|
|
 Set Your Upload Options on photobucket
Set Your Upload Options on photobucket



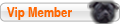
 Status
Status